설정 앱에서 '시스템 - 저장소'로 들어가면 필요없는 임시 파일들을 정리해 디스크의 공간을 더 확보할 수가 있습니다.
하지만 '저장소'에서 임시 파일을 삭제하려고 들어가보면 저장소에서 표시되는 임시 파일보다 삭제 가능한 임시 파일 용량이 많이 차이나는 것을 볼 수 있습니다.
(아래 그림에서 보듯이 저장소에 표시되는 임시 파일 용량은 1.29G인데 반해 삭제 가능한 임시 파일은 29.0M 밖에 되지 않습니다.)
(아래 그림에서 보듯이 저장소에 표시되는 임시 파일 용량은 1.29G인데 반해 삭제 가능한 임시 파일은 29.0M 밖에 되지 않습니다.)
나머지 대부분의 삭제 가능한 임시 파일들은 C:\Users\사용자계정\AppData\Local\Temp 경로에 숨겨져 있으며 해당 경로로 이동해 'Temp' 폴더내의 파일들을 모두 삭제해주면 됩니다.
해당 경로로 이동하기 위해서는 '숨긴 항목'을 표시해야 합니다.
파일 탐색기 오른쪽 상단의 더보기 아이콘을 클릭한 다음 '보기' 메뉴의 '표시' 항목에서 '숨긴 항목'을 체크해 줍니다.
숨긴 항목 체크 후 C:\Users\사용자계정\AppData\Local\Temp 경로로 이동합니다.
'Temp' 폴더에 마우스 오른쪽 클릭해 '속성'을 선택합니다.
속성 창의 '특성' 항목에서 '읽기 전용'을 체크 해제한 다음 '확인'을 클릭합니다.
특성 변경 확인 창이 표시되면 '확인'을 클릭합니다.
관리자 권한이 필요하다는 경고 창이 표시되면 '계속'을 클릭합니다.
읽기 전용 해제 후 'Temp' 폴더내의 파일들을 마우스로 드래그해 모두 선택하거나 한 파일 선택 후 'ctrl + a' 키를 눌러 모두 선택한 다음 마우스 오른쪽 클릭해 삭제합니다.
(삭제 도중 사용 중인 파일이 있는 경우 '건너 뛰기'를 선택해 나머지 파일을 삭제합니다.)
'Temp' 폴더의 모든 파일 삭제 후 설정 앱의 '저장소'로 들어가 '임시 파일' 용량을 확인해보면 숨겨진 임시 파일들이 모두 삭제되어 용량이 줄어든 것을 확인할 수 있습니다.
윈도우11 숨겨진 임시 파일 모두 삭제하는 방법
 Reviewed by opc 스토리
on
1월 22, 2023
Rating:
Reviewed by opc 스토리
on
1월 22, 2023
Rating:
 Reviewed by opc 스토리
on
1월 22, 2023
Rating:
Reviewed by opc 스토리
on
1월 22, 2023
Rating:







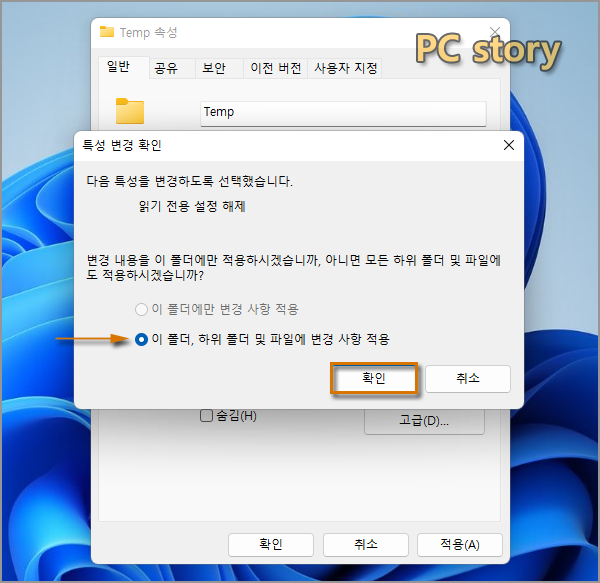




댓글 없음: