PC에서 마이크를 사용해 비디오 녹화나 음성 녹음, 채팅 시 주변 소음이나 잡음이 심하다면 마이크 속성에서 '개선 기능(enhancements)'을 사용해 소음을 줄일 수가 있습니다.
'windows 키 + R 키'를 누른 다음 실행 창에 아래의 명령어를 입력 후 엔터 칩니다.
mmsys.cpl
소리 창이 뜨면 '녹음' 탭을 눌러 연결된 마이크를 선택하고 '속성'을 클릭합니다.
마이크 속성 창에서 '수준' 탭을 눌러 마이크 음량을 '100'으로 맞추고 마이크 증폭을 '+10.0 dB'로 맞춥니다.
'개선 기능' 탭으로 이동해 'DC 오프셋 취소' 항목과 '소음 억제' 그리고 '음향 반향 제거'를 체크하고 '확인'을 클릭하면 설정이 완료됩니다.
체크한 기능의 용도는 아래와 같습니다.
'DC 오프셋 취소'는 마이크와 사운드 카드의 오디오 장치간에 전압의 차이로 발생이 되는 음파의 변형을 막기위한 용도로 사용이 됩니다.
'소음 억제'는 주변 환경의 소음을 줄여주는 용도로 사용이 됩니다.
'음향 반향 제거'는 마이크의 울림 현상을 방지하는 용도로 사용됩니다.
'마이크 속성'에서 '개선 기능(enhancements)' 항목이 없는 경우는 해당 사운드 드라이버의 문제로 대부분 메인보드 내장 사운드 카드인 'Realtek'사의 사운드 카드를 사용할 경우에 발생이 됩니다.
'마이크 속성'에 개선 기능 항목이 추가되는 'Realtek HD audio (ALC888B)' 드라이버를 첨부합니다.
👉 'Realtek HD audio (ALC888B)' 드라이버
👉 'Realtek HD audio (ALC888B)' 드라이버
👉 윈도우 스피커 속성에 '고급 기능(개선 기능)' 탭이 없을 경우 표시하는 방법
👉 PC 스피커 볼륨 증폭시키는 간단한 방법
👉 윈도우11 사운드 볼륨 자동 조절 기능 해제하는 방법
👉 PC 스피커 볼륨 증폭시키는 간단한 방법
👉 윈도우11 사운드 볼륨 자동 조절 기능 해제하는 방법
마이크 잡음(소음, 노이즈) 줄이는 방법
 Reviewed by opc 스토리
on
7월 01, 2023
Rating:
Reviewed by opc 스토리
on
7월 01, 2023
Rating:
 Reviewed by opc 스토리
on
7월 01, 2023
Rating:
Reviewed by opc 스토리
on
7월 01, 2023
Rating:




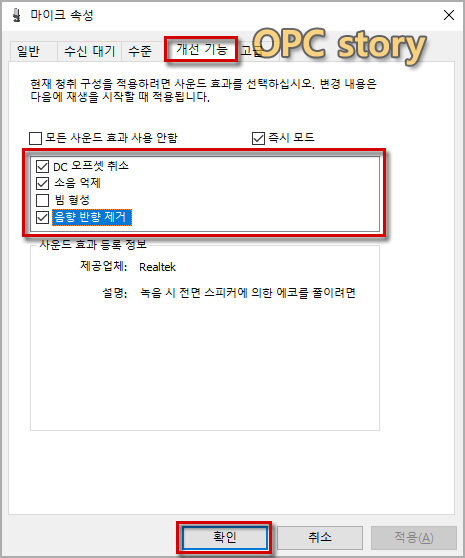

제꺼에는 개선기능 자체가안뜨는데 어떻하죠?ㅜ
답글삭제하단의 '윈도우 스피커 속성에 '고급 기능(개선 기능)' 탭이 없을 경우 표시하는 방법'을 참조해 보세요.
답글삭제