윈도우에서 제공되는 '게임 바' 기능을 사용하면 간편하게 게임이나 동영상을 녹화하거나 캡처할 수 가 있습니다.
'windows + G' 키로 '게임 바'를 활성화시켜 녹화나 캡처를 할 수 있지만 시스템 오류로 인해 'windows + G' 키를 눌러도 '게임 바'가 활성화되지 않는 경우가 간혹 발생됩니다.
설정 앱의 '게임' 항목에서 '게임 바' 기능이 '켬'으로 되어 있어도 'windows + G' 키를 눌렀을 때 '게임 바'가 활성화되지 않을 경우에는 레지스트리를 수정하거나 '게임 바' 앱을 재설치해 '게임 바'가 정상적으로 실행되도록 복구할 수가 있습니다.
1. 레지스트리 수정으로 '게임 바' 기능을 정상화시키는 방법
'windows + r' 키를 눌러 실행 창에 표시되면 regedit 를 입력하고 엔터 칩니다.
레지스트리 편집기가 실행되면 아래의 경로로 이동한 다음 오른쪽 창의 'GameDVR_Enabled' 항목을 더블 클릭해 '값 데이터'를 '1'로 수정합니다.
HKEY_CURRENT_USER\System\GameConfigStore
다시 아래 경로로 이동한 다음 오른쪽 창의 'AppCaptureEnabled' 항목을 더블 클릭해 '값 데이터'를 역시 '1'로 수정합니다.
HKEY_CURRENT_USER\Software\Microsoft\Windows\CurrentVersion\GameDVR
'AppCaptureEnabled' 항목이 없을 경우에는 오른쪽 창의 빈곳에 마우스 우클릭해 '새로 만들기'의 'DWORD(32비트) 값' 항목을 선택해 'AppCaptureEnabled' 이름으로 새로 생성해주면 됩니다.
레지스트리 수정이 완료되면 윈도우를 재시작해 '게임 바' 기능이 정상적으로 동작하는지 확인해보면 됩니다.
2. '게임 바' 앱을 재설치해 '게임 바 '기능을 정상화시키는 방법
레지스트리 수정 후에도 '게임 바' 오류가 지속되는 경우에는 '게임 바' 앱을 삭제한 다음 다시 재설치해 '게임 바' 기능을 정상화시킬 수 있습니다.
윈도우 검색 창에 '파워쉘'을 입력후 표시되는 'Windows PowerShell' 항목에서 '관리자 권한으로 실행'을 선택합니다.
파워쉘이 관리자 권한으로 실행되면 '게임 바' 앱을 삭제하는 아래의 명령어를 입력하고 엔터 칩니다.
Get-AppxPackage -AllUsers -PackageTypeFilter Bundle -Name "*Microsoft.XboxGamingOverlay*" | Remove-AppxPackage -AllUsers
앱 제거가 완료되면 아래의 사이트로 이동한 다음 '설치'를 클릭해 실행되는 스토어 앱에서 '게임 바' 앱을 다시 설치합니다.
'게임 바' 앱 설치가 완료되면 윈도우를 재시작한 다음 '게임 바'를 실행하면 됩니다.
👉 무료 동영상 녹화, 방송 프로그램 'OBS Studio(OBS 스튜디오)'
👉 윈도우에서 사용되는 모든 화면 캡처 단축키와 사용법
👉 무료 동영상 녹화, 방송 프로그램 'OBS Studio(OBS 스튜디오)'
👉 윈도우에서 사용되는 모든 화면 캡처 단축키와 사용법
'게임 바'로 녹화를 할 수 없을 경우 해결하는 방법
 Reviewed by opc 스토리
on
11월 03, 2023
Rating:
Reviewed by opc 스토리
on
11월 03, 2023
Rating:
 Reviewed by opc 스토리
on
11월 03, 2023
Rating:
Reviewed by opc 스토리
on
11월 03, 2023
Rating:






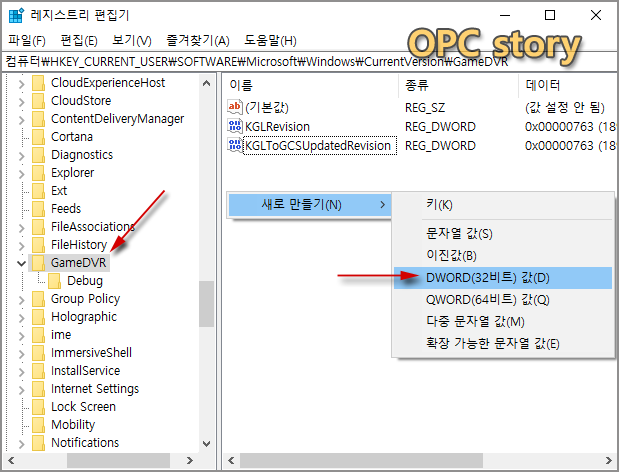



댓글 없음: