DNS 서버 속도 측정 프로그램인 '네임벤치(namebench)' 프로그램으로 가장 빠른 DNS 서버를 찾은 다음 네트워크 어댑터의 DNS 서버 주소를 가장 빠른 DNS 서버 주소로 변경해 인터넷 속도를 높이는 방법입니다.
DNS 서버란 '도메인 네임 시스템(Domain Name System)'의 준말로 도메인 네임을 IP 주소로 변환하거나 IP 주소를 도메인 네임으로 변환해주는 서버 시스템을 의미합니다.
이 설정은 윈도우10, 윈도우11 동일하게 적용됩니다.
아래 사이트로 접속해 'namebench' 프로그램을 다운로드합니다.
👉 'namebench' 다운로드 사이트
👉 'namebench' 다운로드 사이트
직접 다운로드한 'namebench' 프로그램 1.3.1 버전을 첨부합니다.
1. 'namebench' 프로그램으로 가장 빠른 DNS 서버를 검색하기
'namebench-1.3.1-Windows.exe' 파일을 실행한 다음 'Extract'를 클릭합니다.
namebench 프로그램이 실행되면 설정 그대로 'Start Benchmark'를 클릭해 가장 빠른 DNS 서버 검색을 시작합니다.
DNS 서버 속도 측정 작업이 시작되며 시간이 다소 소요됩니다.
(벤치마크 시작 시 ISP 관련 오류가 발생되는 경우에는 사이트를 우회하는 VPN 프로그램이나 '시크릿DNS' 같은 프로그램들을 종료하고 다시 실행해주면 됩니다.)
DNS 서버 검색이 완료되면 웹 브라우저에서 가장 빠른 2개의 DNS 서버가 상단에 순서대로 표시됩니다.
상단에 표시된 첫번째 DNS 서버(Primary Server)와 두번째 DNS 서버(Secondary Server) 주소를 기록해 놓습니다.
2. DNS 서버 변경하기
'windows + r' 키를 눌러 실행 창이 표시되면 ncpa.cpl 을 입력하고 엔터 칩니다.
네트워크 연결 창이 표시되면 현재 연결되어 있는 네트워크 어댑터에 마우스 우클릭해 '속성'을 선택합니다.
이더넷 속성 창이 표시되면 '인터넷 프로토콜 버전 4(TCP/IPv4)' 항목을 더블 클릭하거나 선택 후 '속성'을 클릭합니다.
인터넷 프로토콜 버전 4(TCP/IPv4) 속성 창에서 '다음 DNS 서버 주소 사용'에 체크 후 '기본 설정 DNS 서버'에 첫번째 DNS 서버 주소를 입력하고 '보조 DNS 서버'에 두번째 DNS 서버 주소를 입력 후 '확인'을 클릭하면 설정이 완료됩니다.
설정 후 모든 창을 닫고 윈도우를 재시작해서 사용하면 됩니다.
3. DNS 서버 복구하기
DNS 서버 변경 후 인터넷 접속에 문제가 발생되는 경우에는 '인터넷 프로토콜 버전 4(TCP/IPv4)' 속성 창에서 '자동으로 DNS 주소 받기'에 체크 후 '확인'을 클릭해 DNS 서버를 이전 상태로 복원해주면 됩니다.
가장 빠른 DNS 서버를 이용해 인터넷 속도를 높이는 방법
 Reviewed by opc 스토리
on
7월 14, 2024
Rating:
Reviewed by opc 스토리
on
7월 14, 2024
Rating:
 Reviewed by opc 스토리
on
7월 14, 2024
Rating:
Reviewed by opc 스토리
on
7월 14, 2024
Rating:









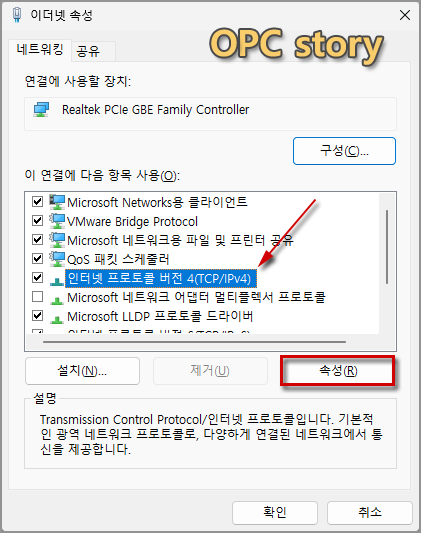


댓글 없음: